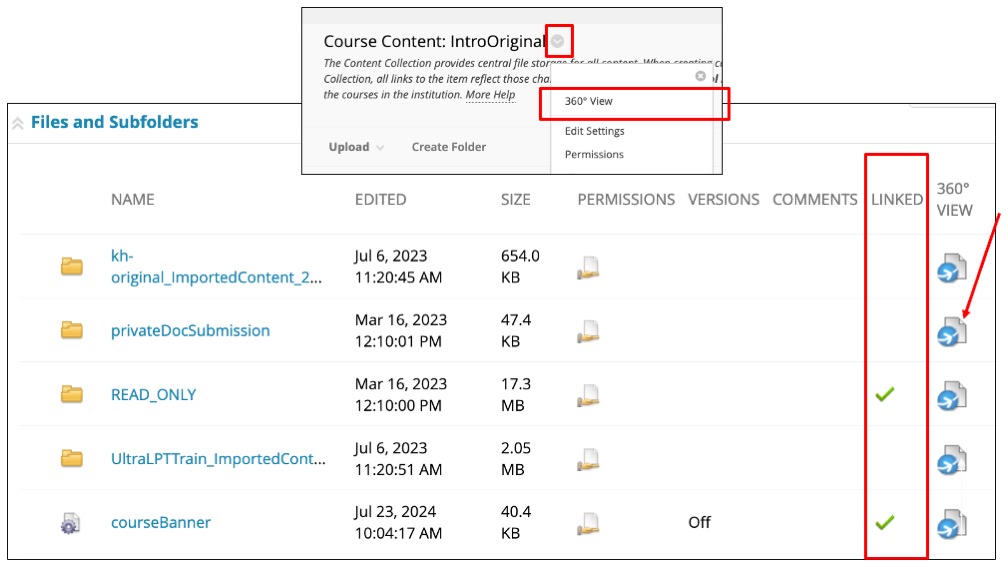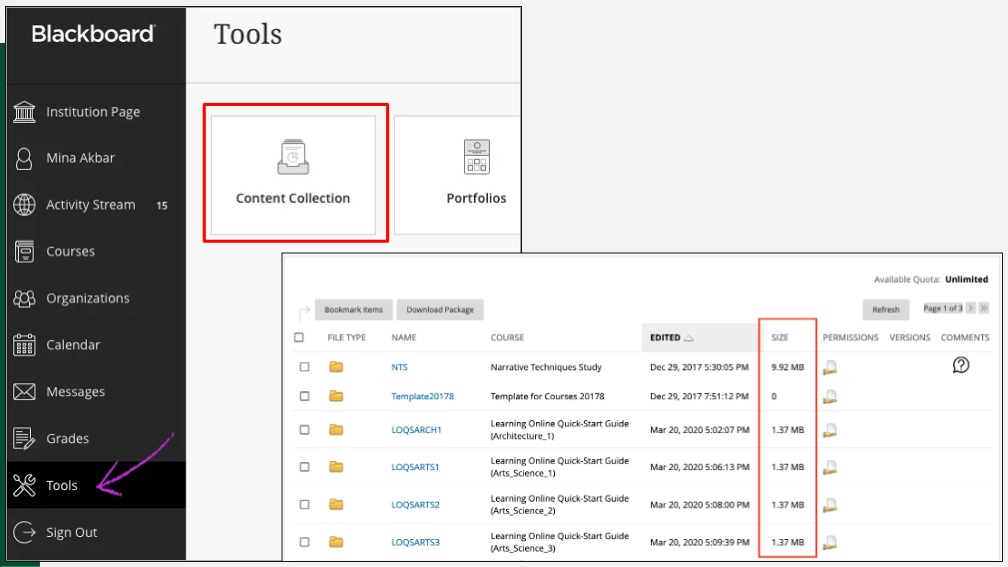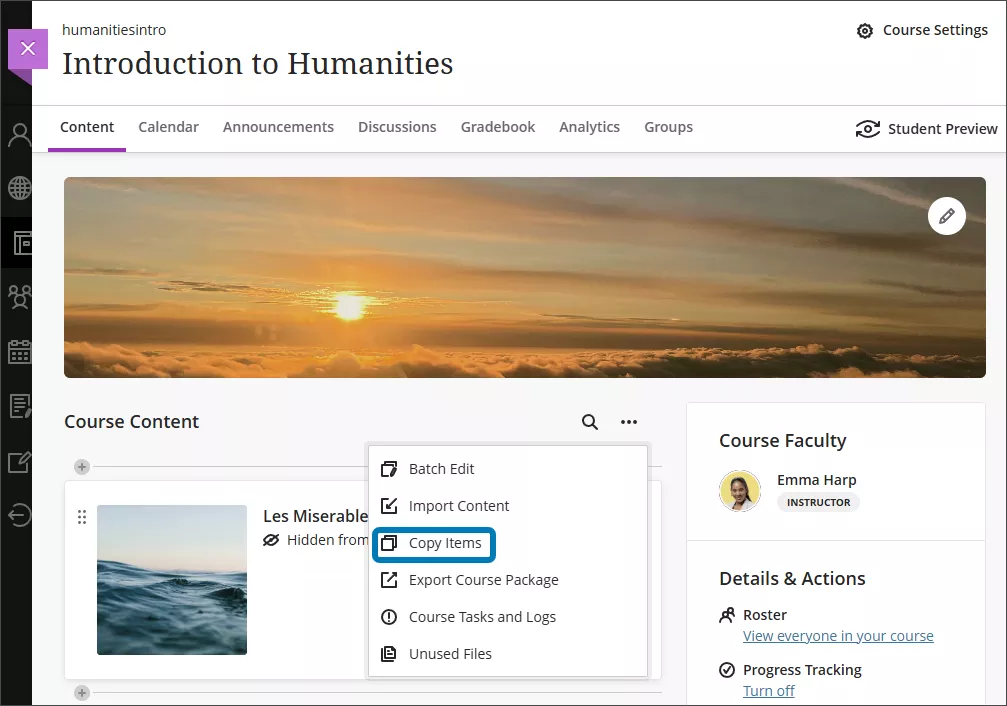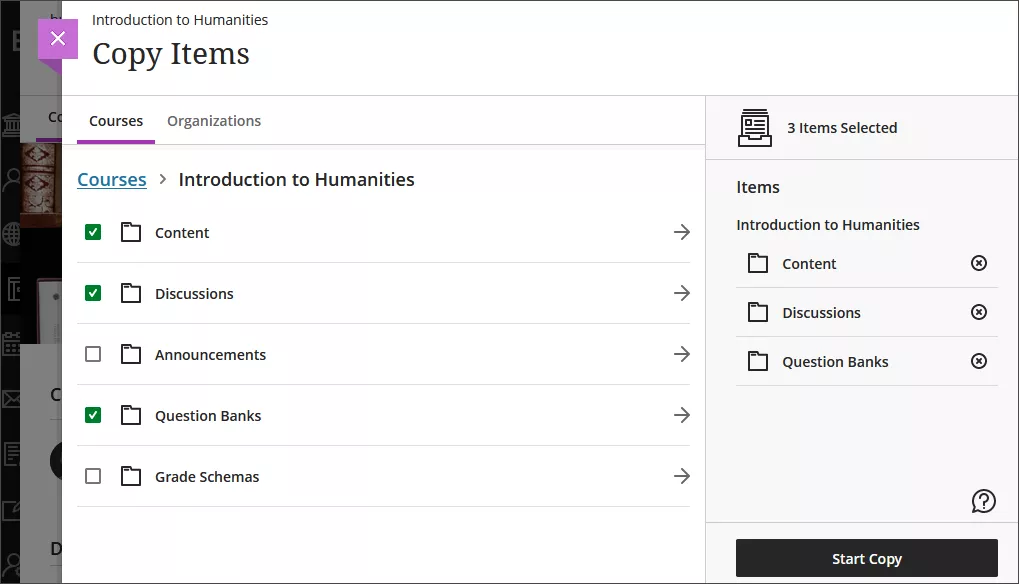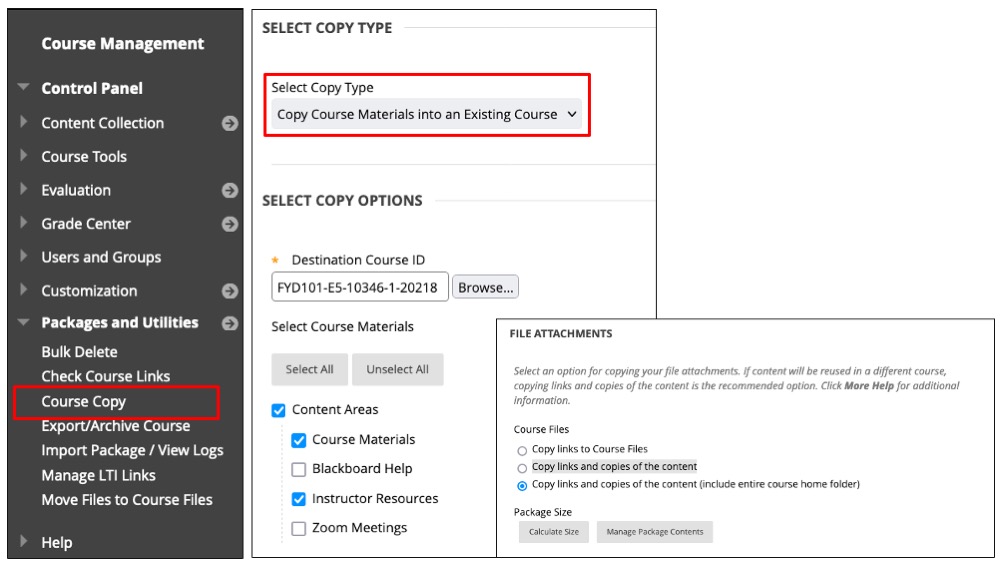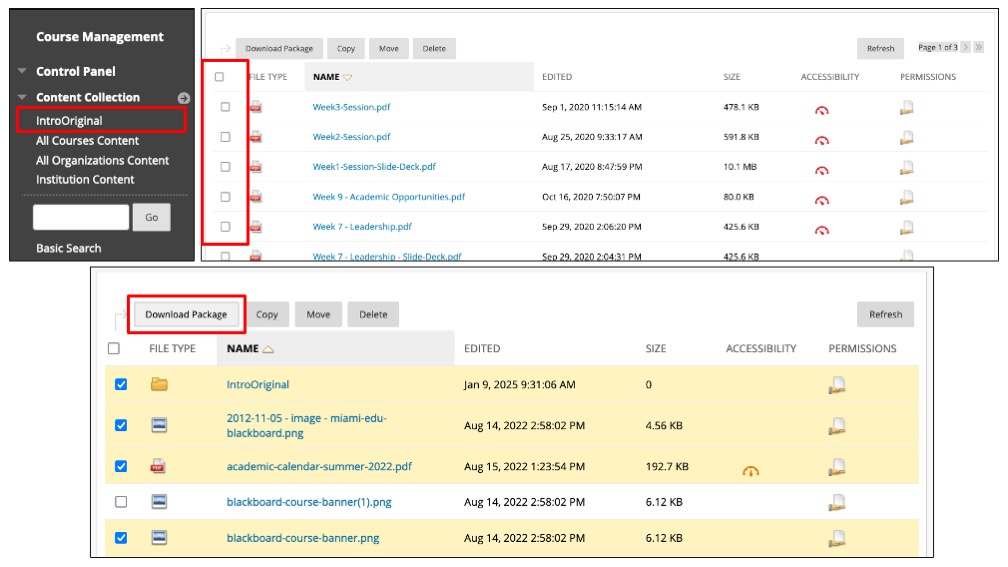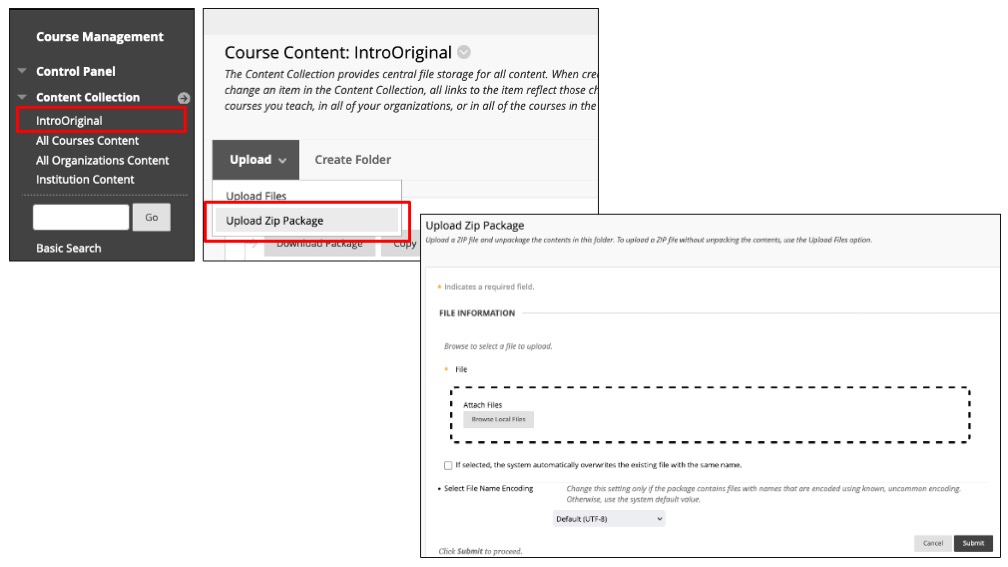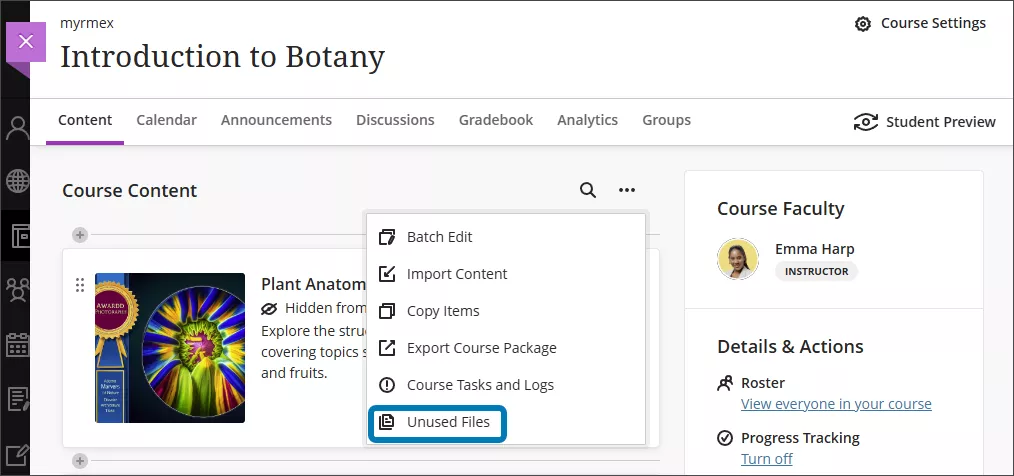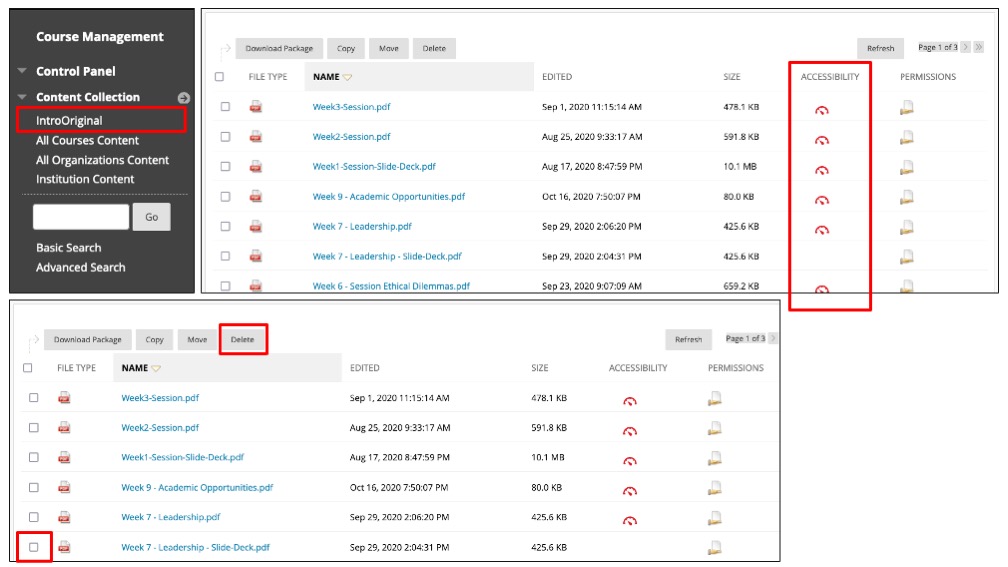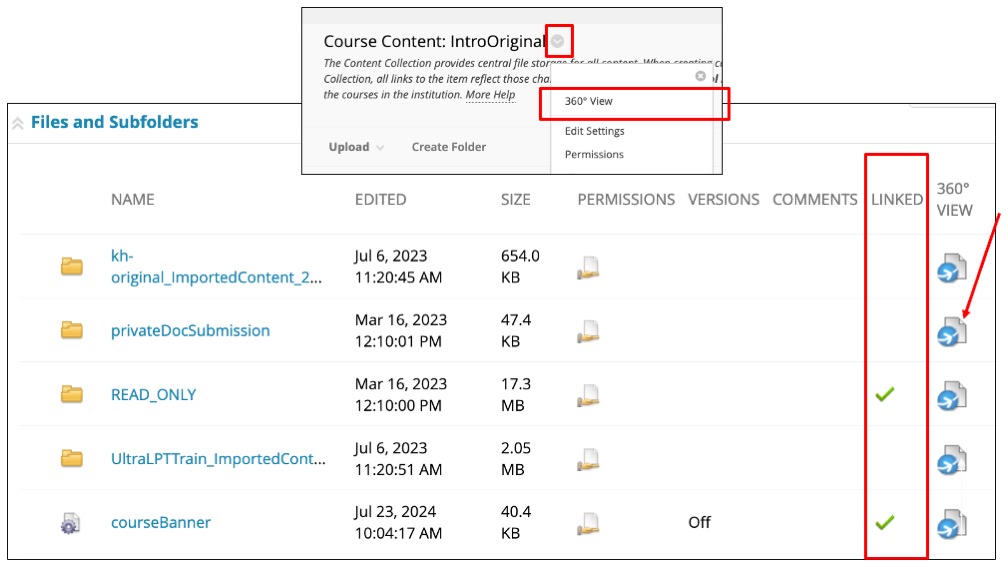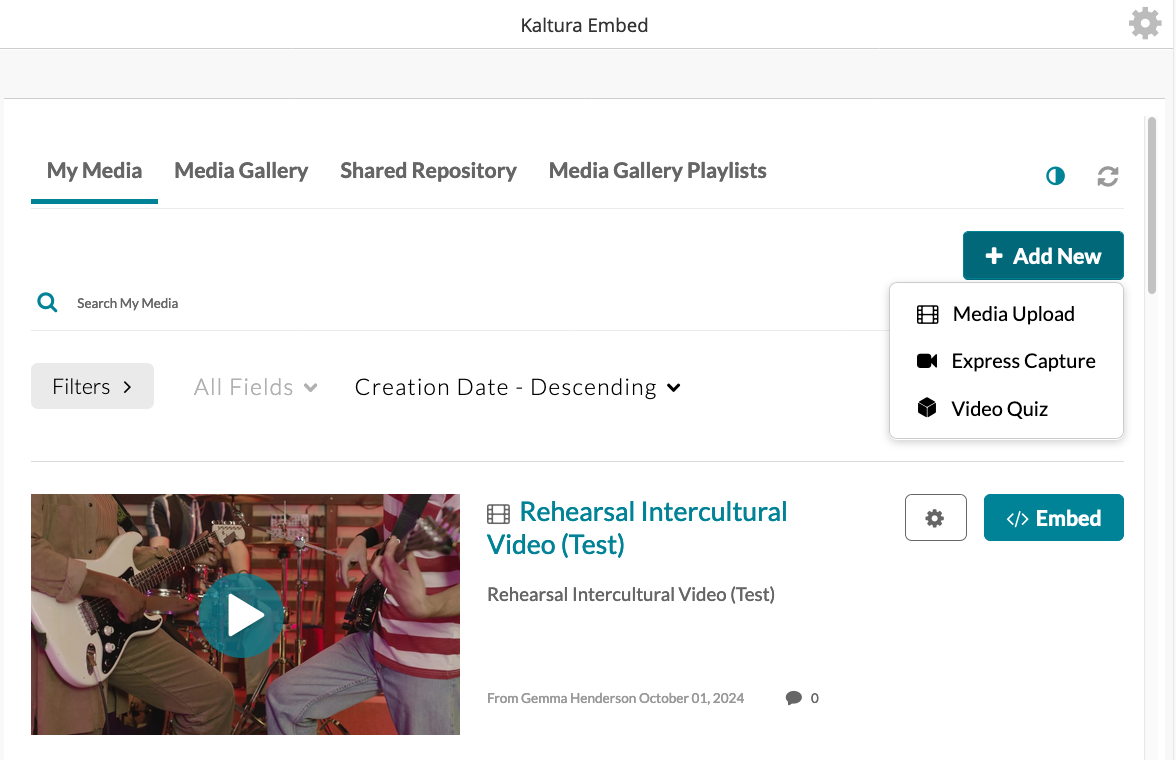Original courses require a few more steps to find unused content. Therefore, we recommend isolating and removing the largest unused files. If you have large video files, please remove them and use Kaltura instead.
- Open the course you want to copy from.
- Under Control Panel, go to Content Collection and click on your course name/ID.
- You'll see all the stored content, including file type, last edited date, and file size.
- Use Accessiblity to Check for Use: Look for the Accessibility column. Items with a gas gauge or speedometer icon are in use and should not be deleted. For folders, you'll need to also check inside them. Use the Size column in the content collection to view large files not in use. You can download any unused content on your computer, by selecting the checkbox next to the file and clicking Download Package.
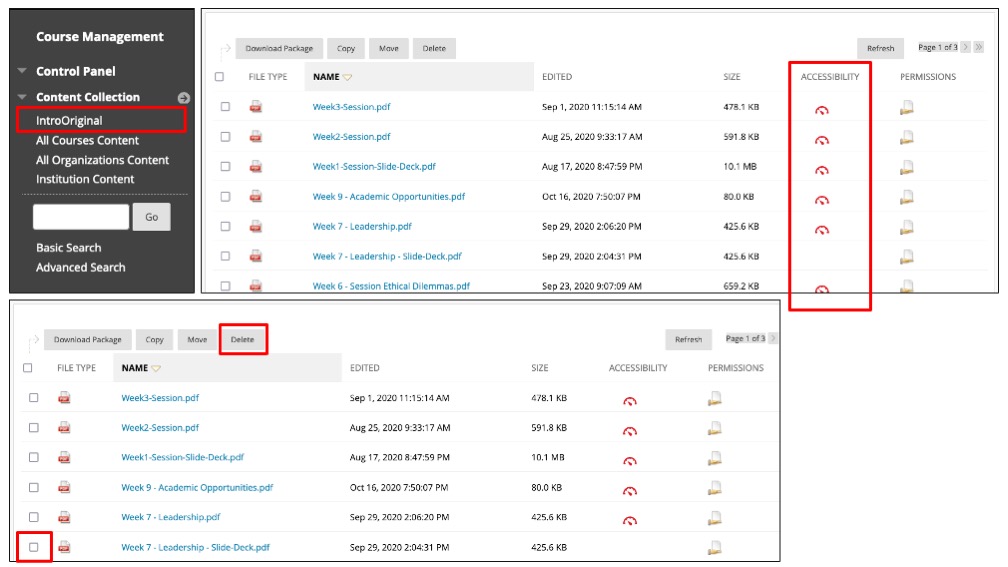
- Review 360° View for Linked Items: To confirm which items are not active, open the Options Menu and select 360° View. A new tab will open. Scroll to the Links section. If an item is listed here as checked, it is actively used in the course. If not, it is inactive.
- Return to the content collection and delete content not being used by selecting the checkbox next to the item(s), and click Delete.