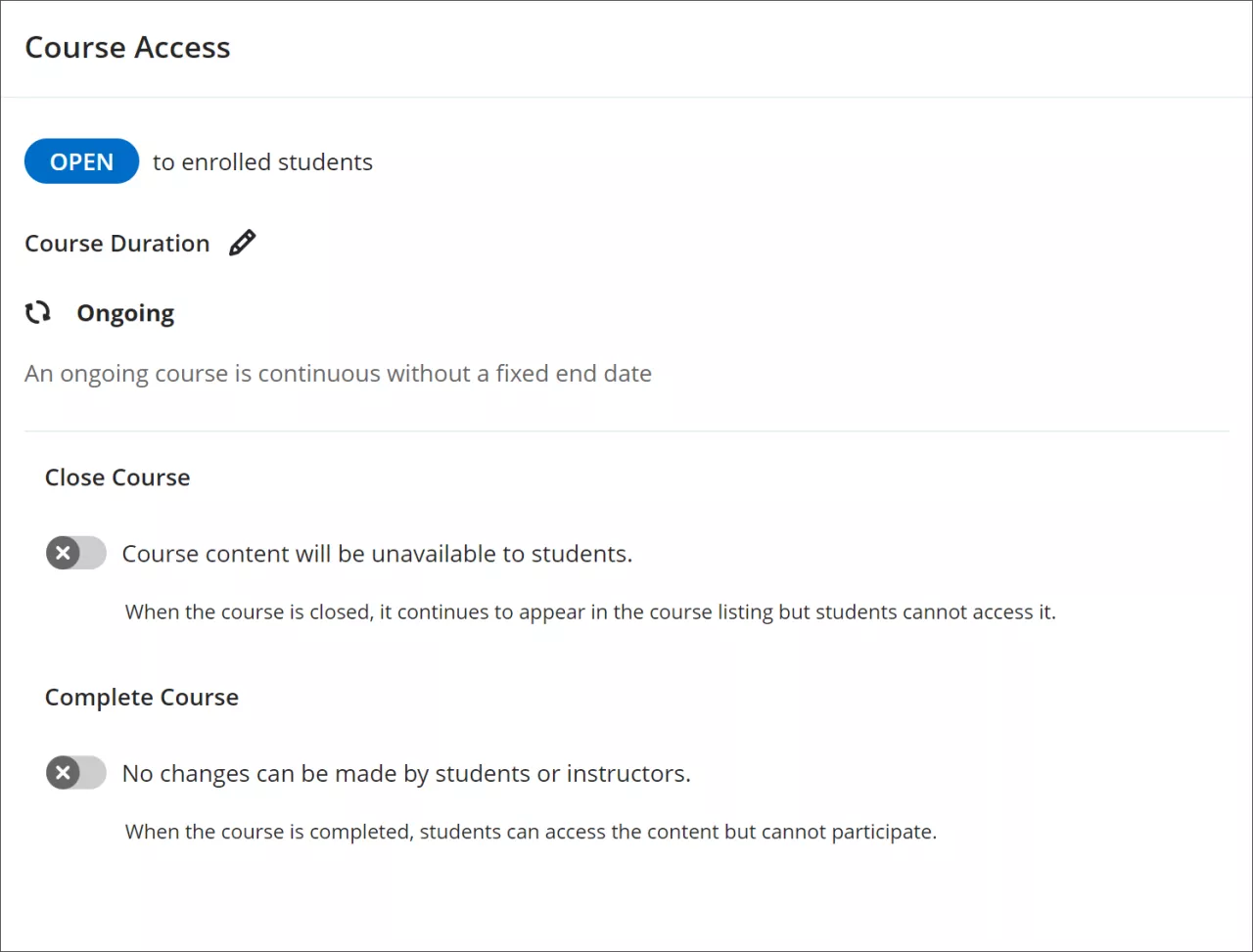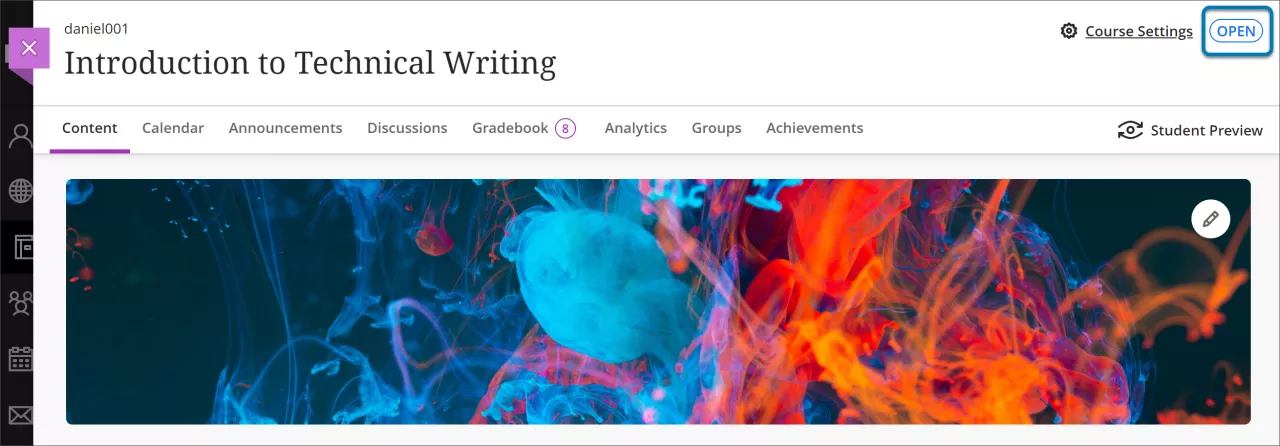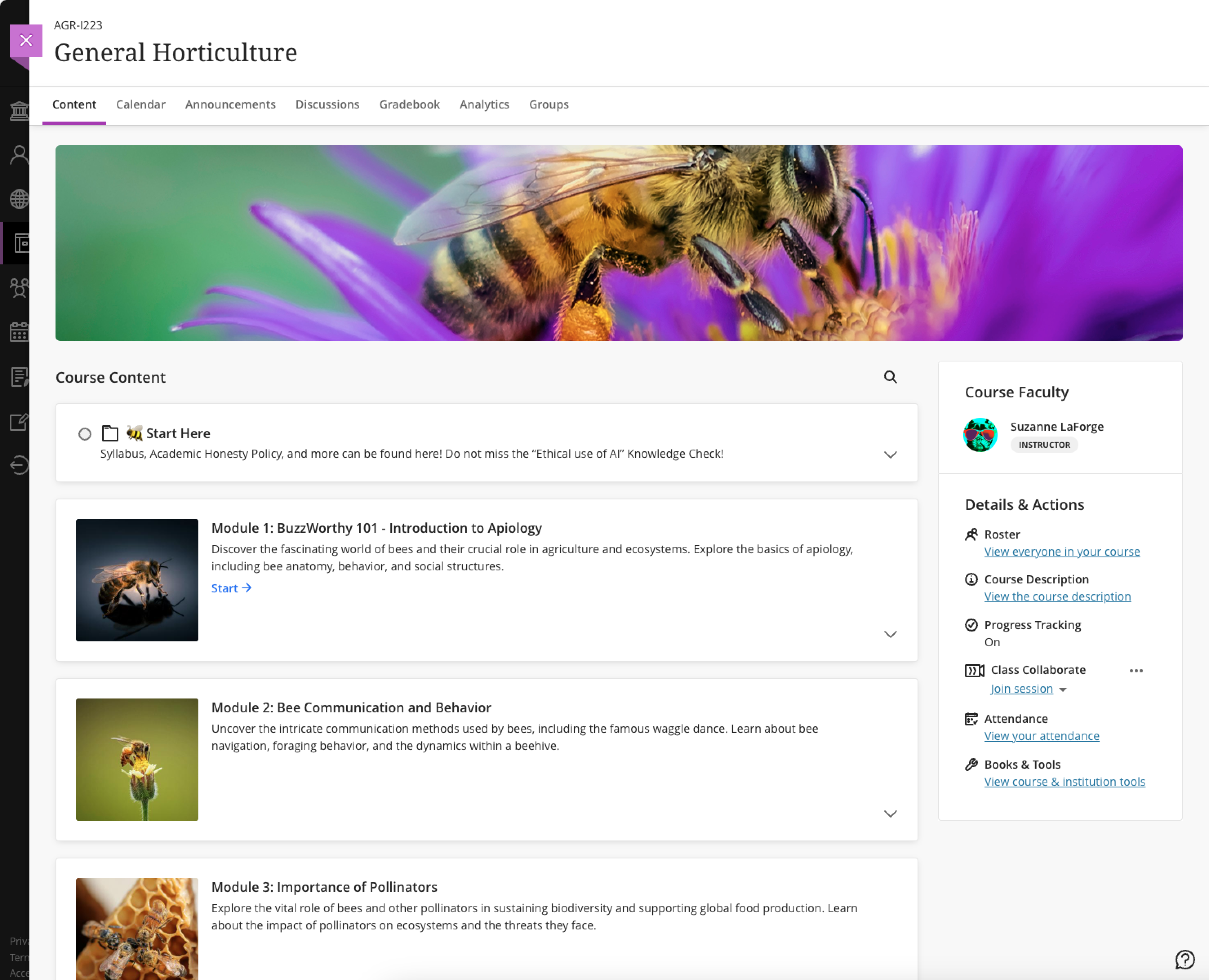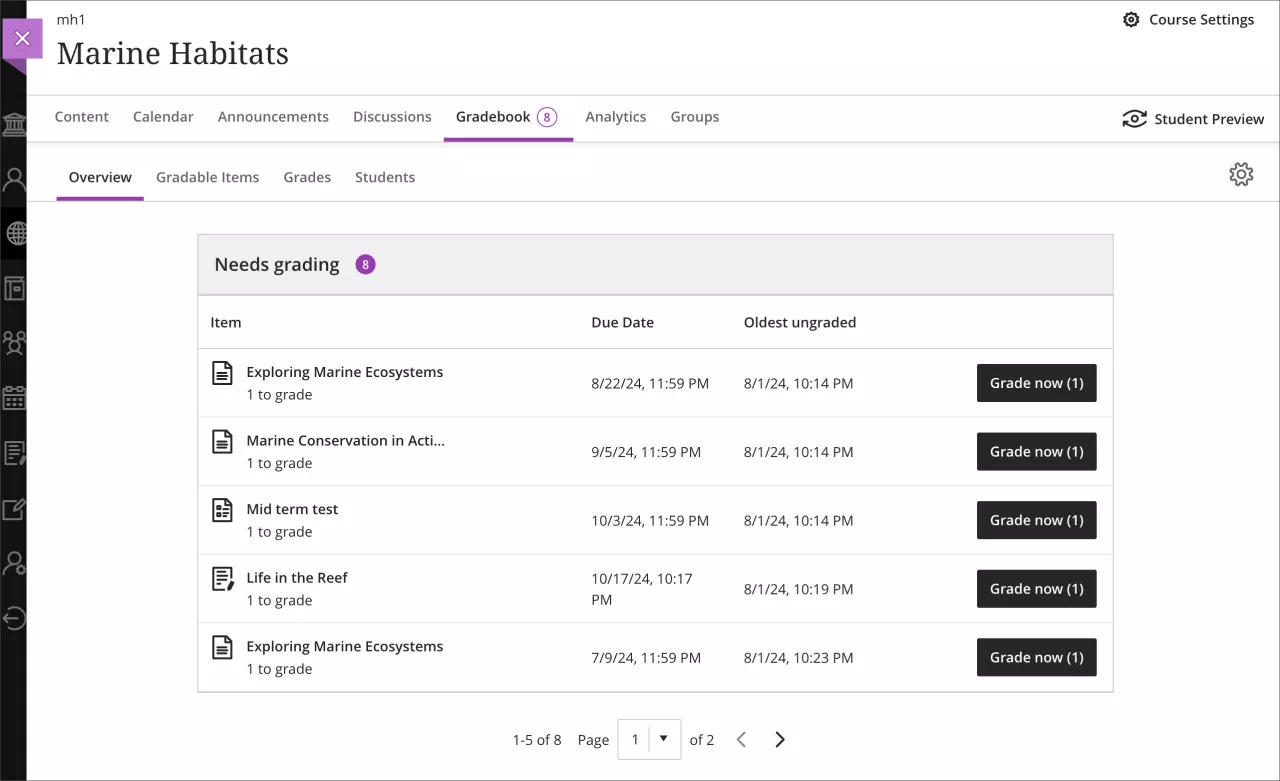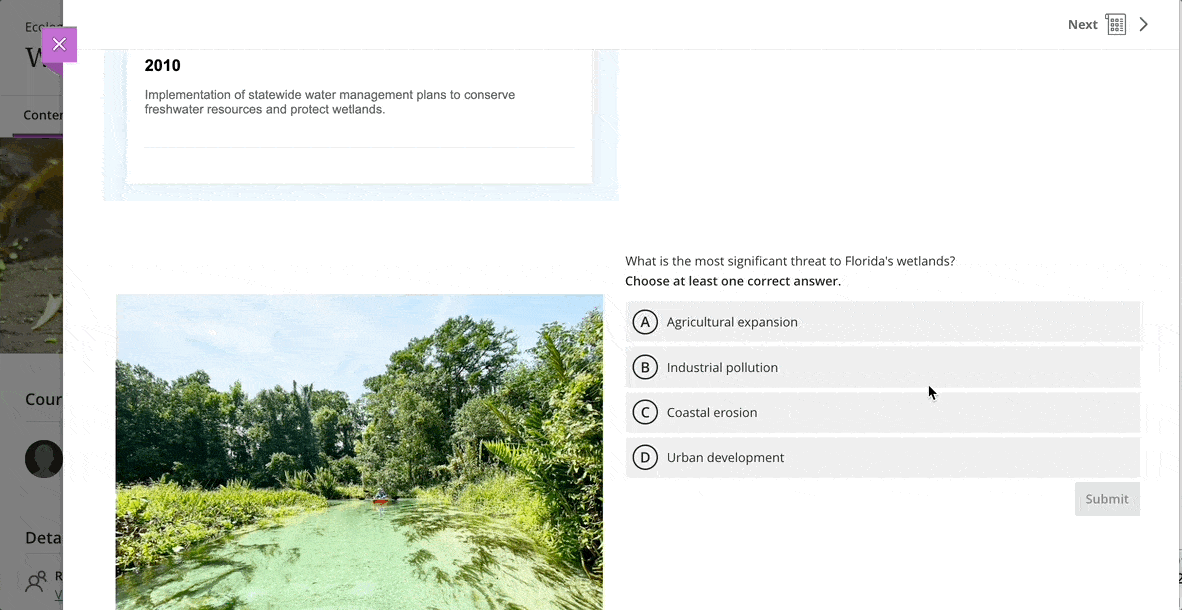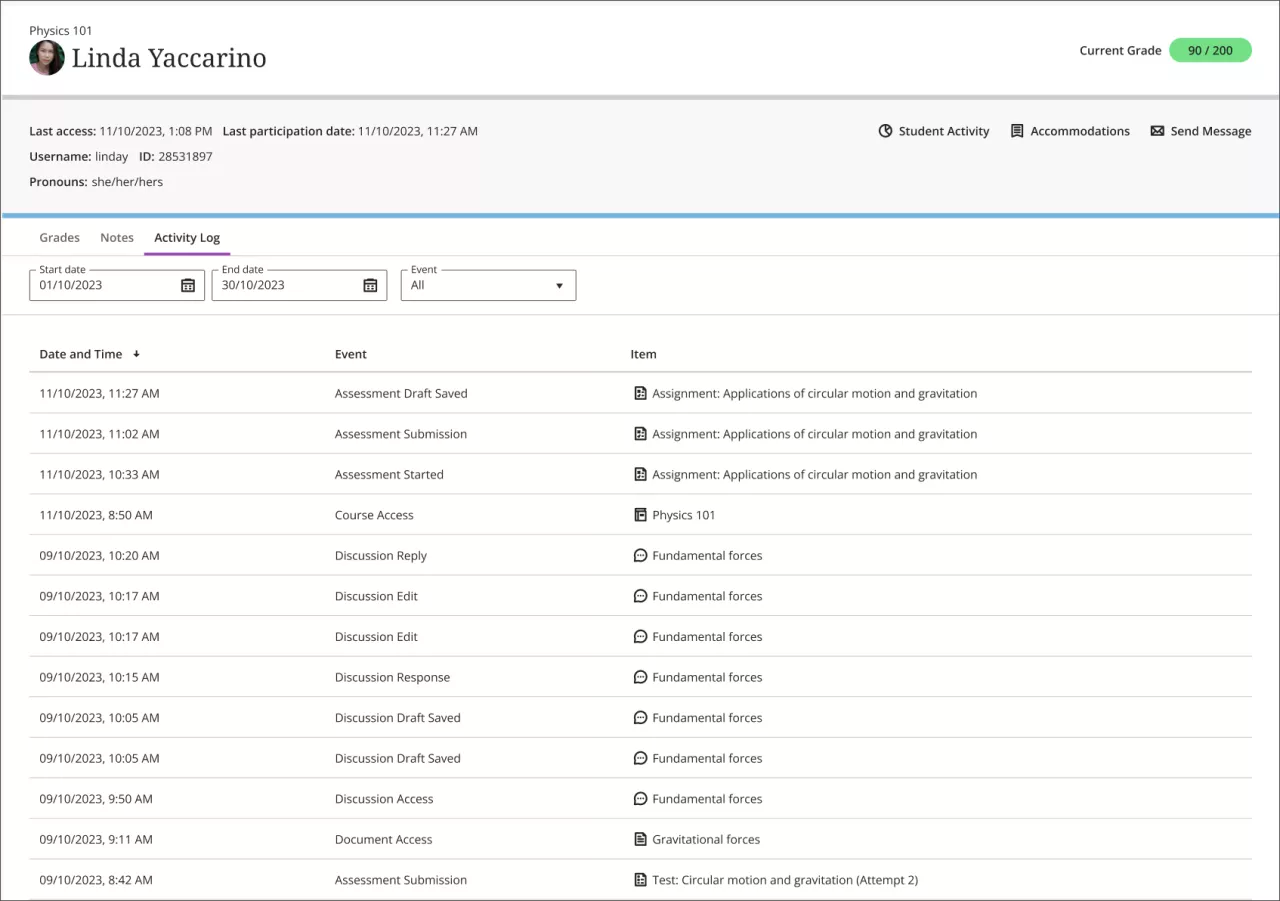Get Started with Gradescope Workshop
Friday, Apr 11, 2025 -- 10:30 AM - 11:30 AM, on Zoom
Instructors Register Here
The Student Perspective on AI Session
Wednesday, April 16 -- 1:45 – 3:15 pm, on Zoom
Students Register Here
---- More Information Below ---
Get Started with Gradescope Workshop
Friday, Apr 11, 2025 -- 10:30 AM - 11:30 AM, on Zoom
Join us for an online workshop and learn how instructors use Gradescope! Gradescope is an assessment platform designed to help reduce the time associated with grading, and support timely feedback. It optimizes grading workflows for a variety of tasks including paper-based exams or homework, online assignments, bubble sheet tests, and programming projects.
The workshop will offer guidance on delivery of assignments that are paper-based.
In this workshop you will learn how to use Gradescope within a Blackboard course, set up assignments where students can submit freeform work, grade your existing exams on Gradescope, make rubric changes as you grade (changes apply to previously graded work to maintain consistency!), write each comment only once (apply previously used comments with a click), use ‘assignment analytics’ to gain insight into student learning
Interested in learning more? Register today! If you can't attend live, register to receive a follow-up email with a recording.
Instructors Register Here
Hosted by Learning Platforms, Department of Information Technology, University of Miami, and Gradescope representatives.
The Student Perspective on AI Session
Wednesday, April 16, 2025 -- 1:45 – 3:15 pm, on Zoom
Join us for an informal, low-stakes session of The AI Teaching Exchange, where UM faculty and students explore AI’s role in higher education. The session features a short presentation followed by guided roundtable discussions, giving you the opportunity to share your opinions about how AI impacts your learning experience and any other questions or ideas you have around AI-use. This judgment-free space is designed to help faculty understand student perspectives and work together to navigate current challenges and opportunities around AI in education. Plus, if you need community service hours, the LIFE team can provide them upon request.
Your voice matters—come be heard!
Students Register Here
Hosted by LIFE, Department of Information Technology, University of Miami.