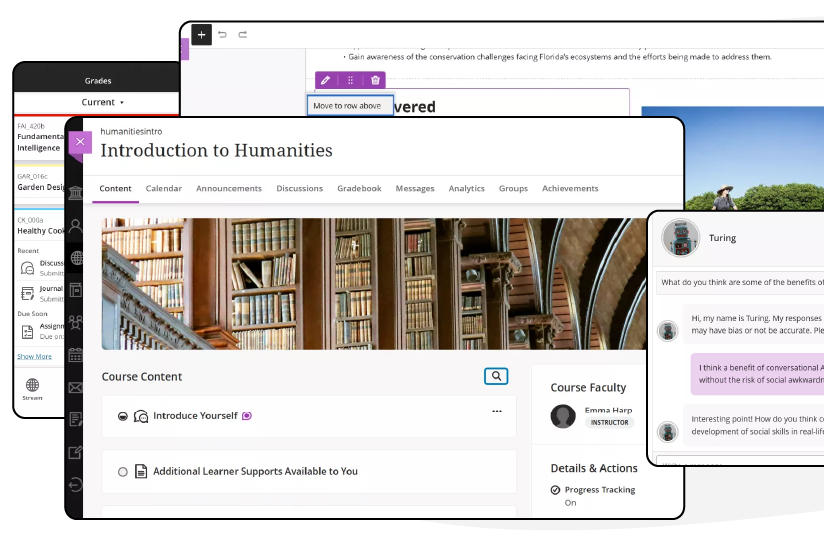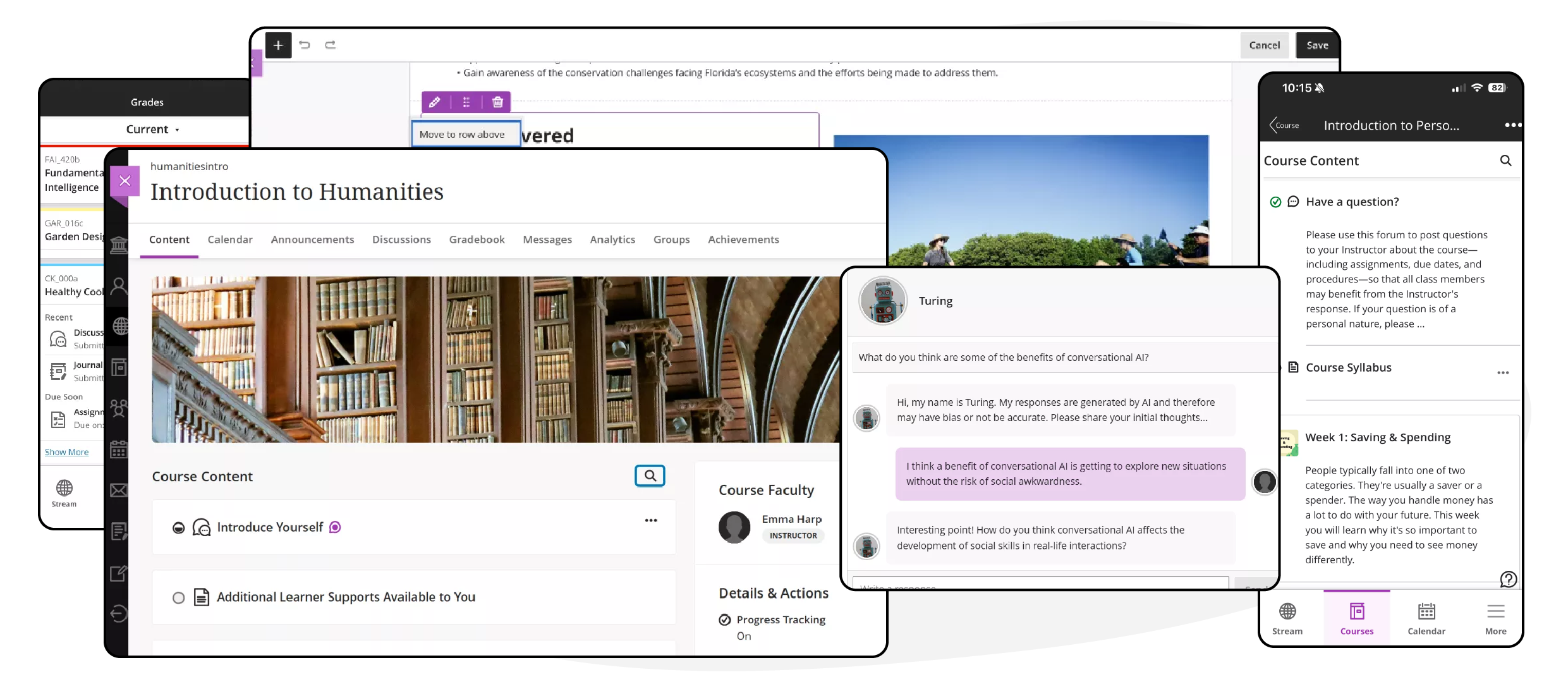Overview
Ultra offers a simplified and consistent navigation experience for both instructors and students. It includes powerful tools like the AI Design Assistant, flexible grading workflows, and a redesigned content editor that supports more efficient course management. With built-in analytics and accessibility features, Ultra empowers educators to create inclusive and data-informed learning environments. Ultra extends the benefits of the Ultra Base Navigation to courses with cleaner, more modern design.
Request Ultra
We are currently operating in "dual course mode," so all courses are created in Original Course View by default.
Existing users
If you are course instructor currently using Ultra in previous semesters, contact us to bulk convert your live course shells into Ultra. We also encourage you to reach out if you have any feature requests, or feedback to share with Blackboard.
New users
For courses instructors new to Ultra, you can request a sandbox course to experiment, or convert your live course.
For those interested in adopting this new experience their live, active courses, we can place your course in Ultra Preview mode, to help you review the experience. If you already have content within this course, the preview mode allows you to review the recommendations of what content will convert, and what will not convert, before you commit to a permanent conversion of your course. View this video for an overview to ‘Try the Ultra Course View.’
Important Notice:
- You will not be able to revert your course if you upgrade to Ultra. This is a permanent change.
- We recommend making limited changes as any changes you make to your course while in the Ultra preview.
- You can either permanently convert the course to Ultra, or stay with the Original version. Select the course view you want in the bar the bottom of the window.
- If you choose to permanently convert your course to Ultra, the changes you made during the preview are saved. This includes student data.
- Conversions are recommended before any student data has been added, and only possible if a course is unavailable.
Contact Us to Request Ultra
Key Benefits