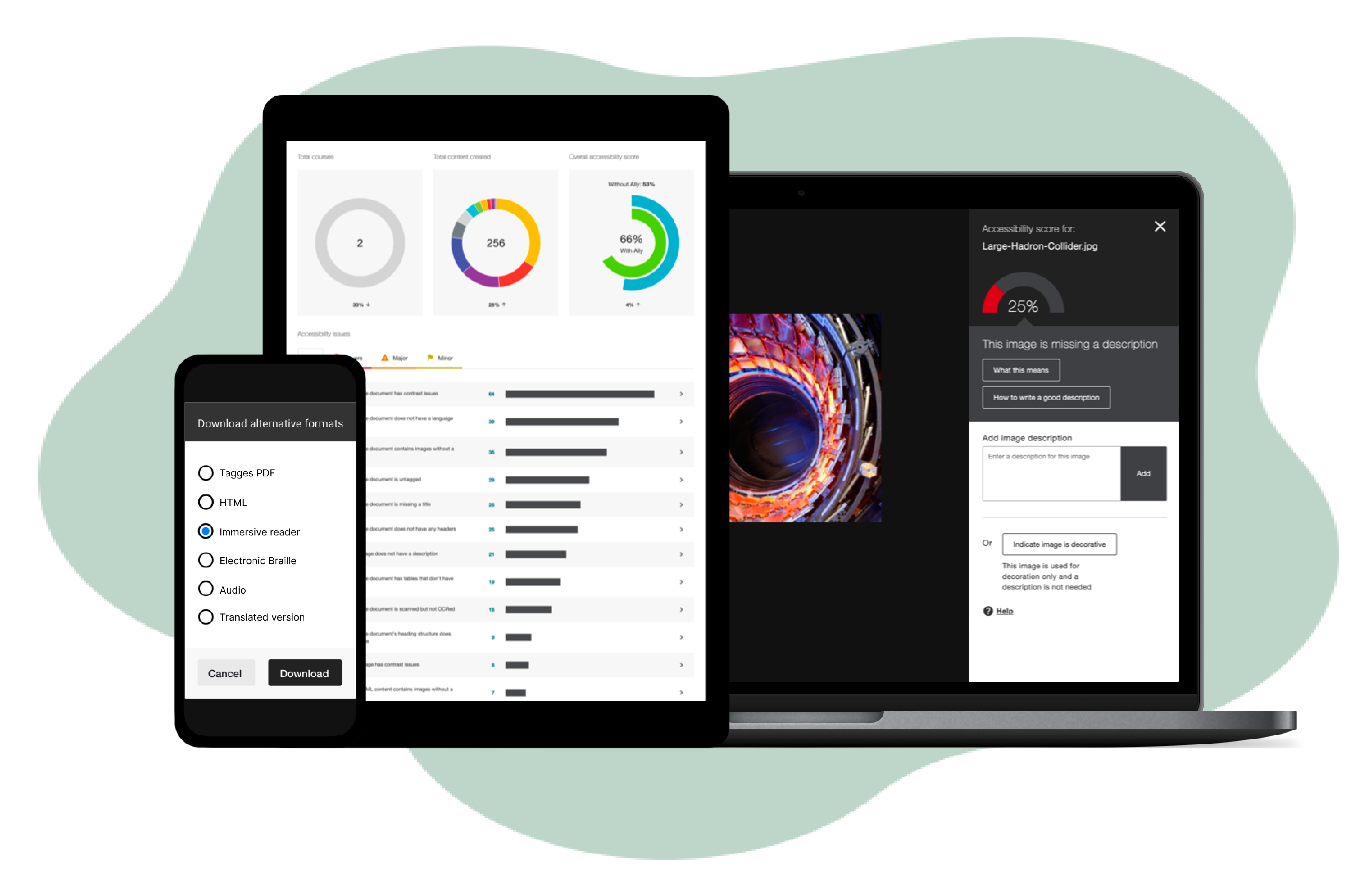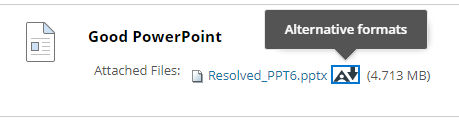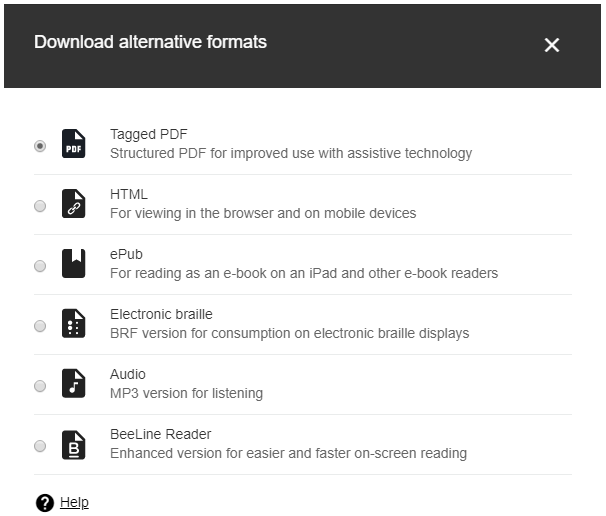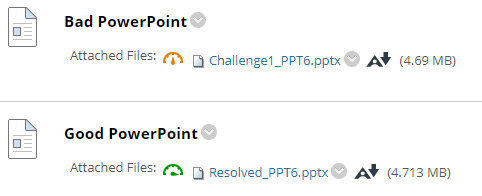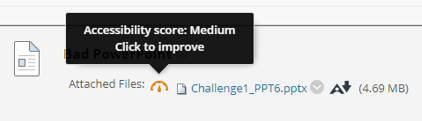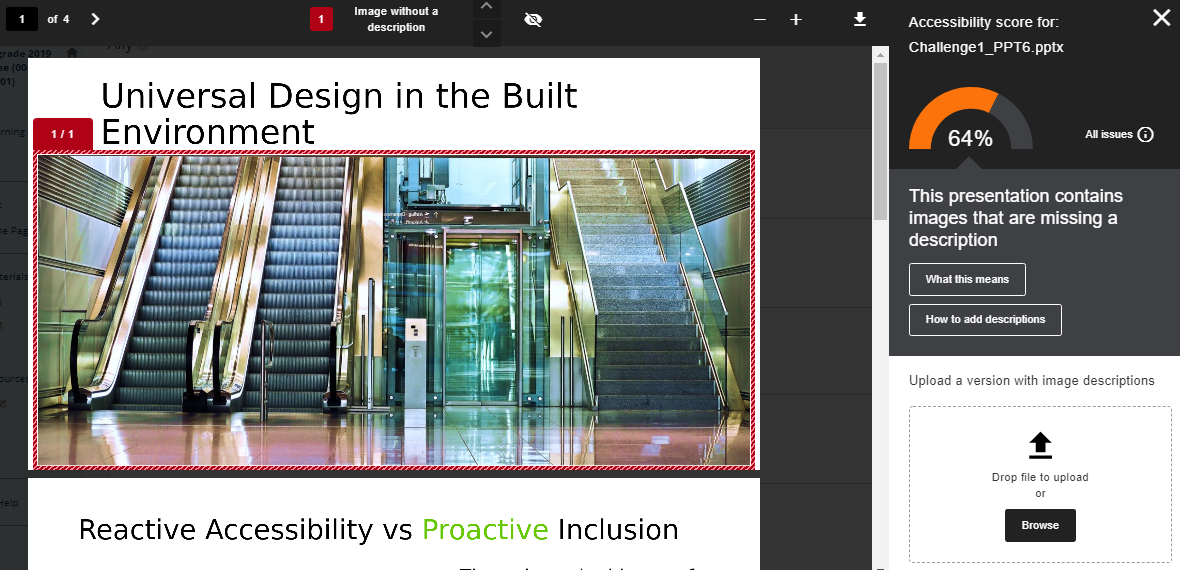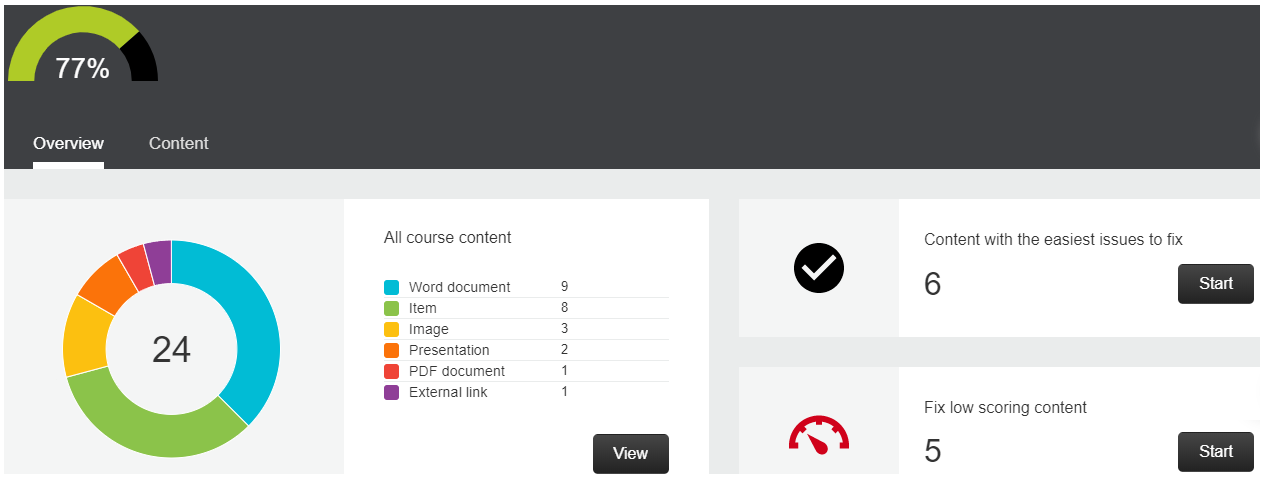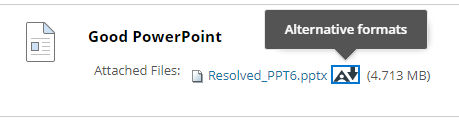
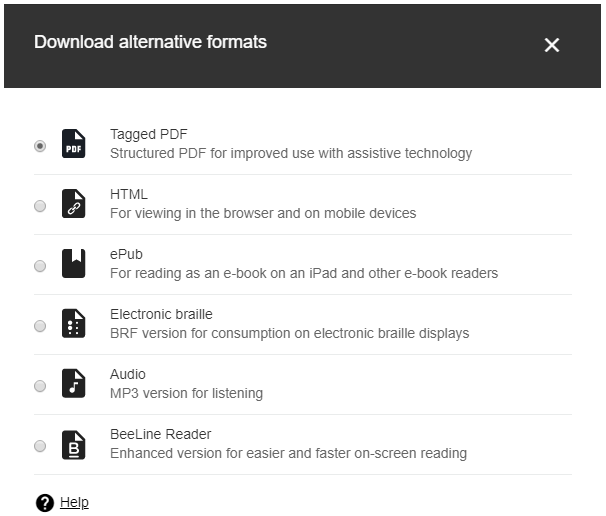
Students can access and download a range of alternative and accessible formats for files uploaded to Blackboard. These alternative formats are automatically generated by Ally.
For the following file types:
- PDF files
- Microsoft Word files
- Microsoft PowerPoint files
- OpenOffice/LibreOffice files
- Uploaded HTML files
Students can choose to download these alternative formats:
- OCR'd (Optical Character Recognition) version– Automatically extracted text from scanned documents for improving reading and searching.
- Tagged PDF(currently for Word, PowerPoint, and OpenOffice/LibreOffice files) – Structured PDF for improved use with assistive technology.
- Mobile-friendly HTML.
- ePub– For reading as an e-book on an iPad or other e-book reader.
- Electronic Braille– BRF version for electronic braille displays.
- MP3 Audio - Version for listening.
- BeeLine Reader – Enhanced version that uses an "eye-guiding color gradient" for easier and faster on-screen reading.
Note: students do not see the accessibility indicator or score for course content in the Blackboard site, nor the feedback Ally provides in the Instructor Feedback Panel.
Ally measures the accessibility of your course content and generates an accessibility score for every file uploaded by an instructor to Blackboard. These are demonstrated by indicators: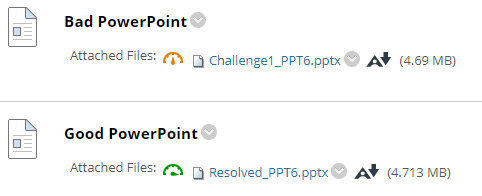
The higher the score, the fewer the areas that need improvement:
 |
Low (Red, 0-33%): File has severe accessibility issues and needs immediate attention. |
 |
Medium (Amber, 34-66%): File is somewhat accessible and could use improvement. |
 |
High (Light Green, 67-99%): File is accessible, but could be improved. |
 |
Perfect (Dark Green, 100%): File is accessible. Ally didn’t identify any accessibility issues, but further improvements may still be possible. |
For content with low to high scores, Ally shows you the identified issues and provides step-by-step guidance on how to address them.
Note: the accessibility indicator is only visible to instructors and cannot be seen by students.
Ally provides detailed feedback to help you improve the accessibility of your course content. Clicking on the accessibility indicator opens an Instructor Feedback Panel:
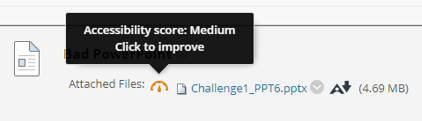
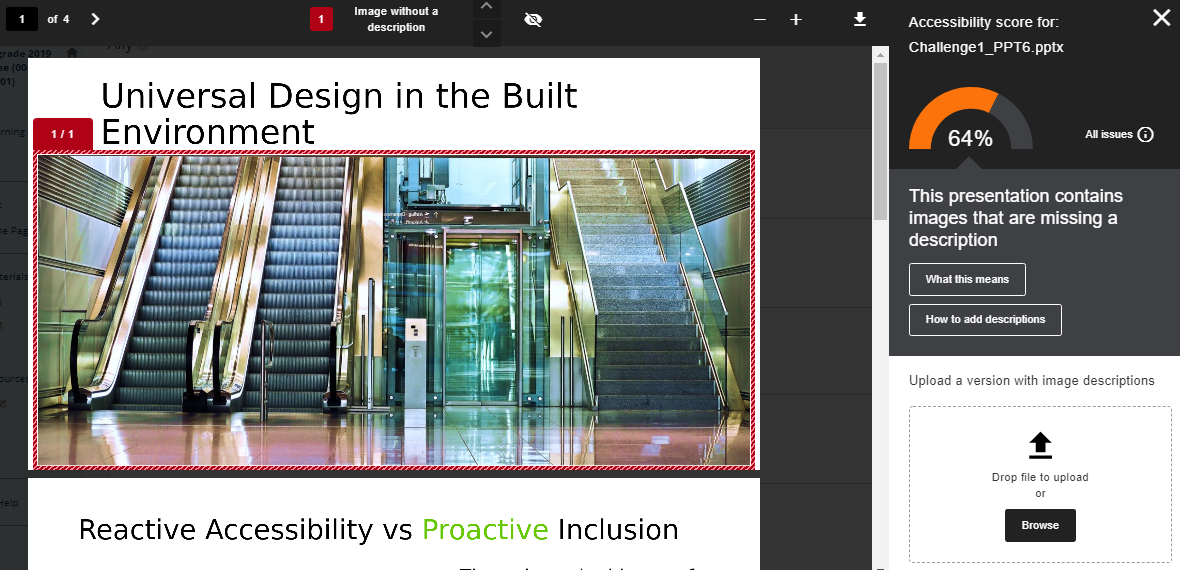
For content that is not accessible, Ally identifies the issues with that content and explains how to fix the problem. You can fix the issues step-by-step, or view all issues and decide which to fix first.
You will see the following details in the Instructor Feedback Panel:
- Accessibility Score: The content’s accessibility color and numerical score based on severity of the accessibility issue(s).
- Description: The description of the accessibility issue(s) affecting the content.
- Additional information:< Detailed information about how the issue(s) affects accessibility and why it is important to fix the issue(s).
- Instructions to improve: Step-by-step instructions for your preferred software that shows you how to improve accessibility.
- Direct file upload:A drag-and-drop space to upload a fixed file to replace the inaccessible one.
Ally will describe the issue(s) affecting the content, highlight the issue(s), break down what it means and why it is important to fix them, and provide instructions based on your preferred software associated with the file type.
After uploading an improved file, Ally will alert of any remaining issues and prompt you to fix them.
The Course Accessibility Report provides an overall summary and rating of all your course content
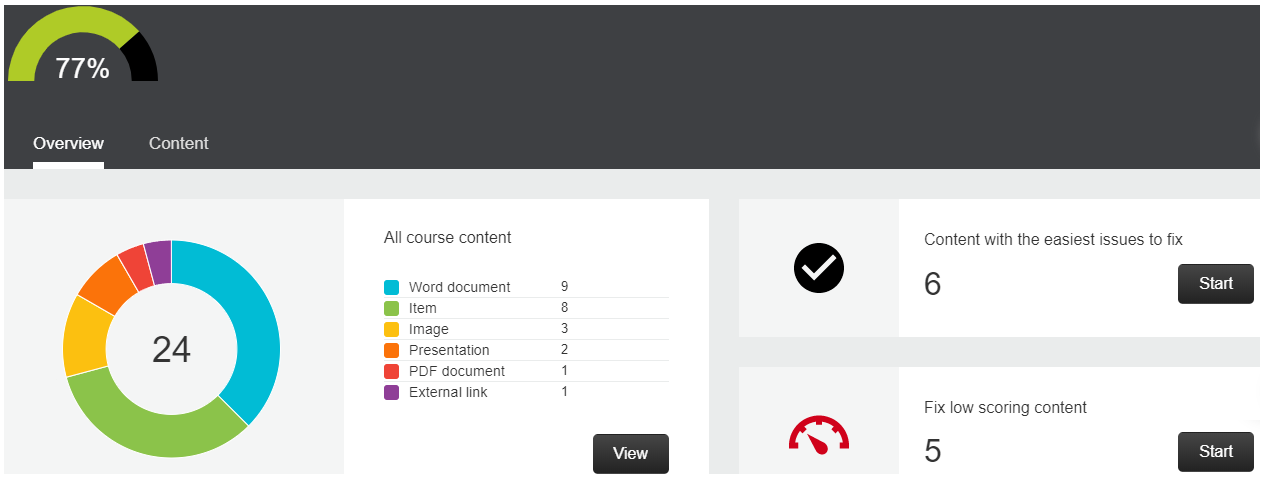
To help you decide what to fix first, the Overview tab identifies the amount of content with the easiest issues to fix and the amount of content with low scores. There, you can directly access the Instructor Feedback Panel so that you can fix the issues. Any remaining issues are listed in order of priority from severe to minor, with direct access to the Instructor Feedback Panel.
Ally looks at the number of students impacted, how often the issue occurs, and the accessibility score to determine priority:
- Severe:These issues are the greatest risk to accessibility and require the most attention.
- Major:These issues impact accessibility, and while not severe, require attention.
- Minor:These issues should be considered for a better accessibility score.
The Content tab shows all content with accessibility issues.